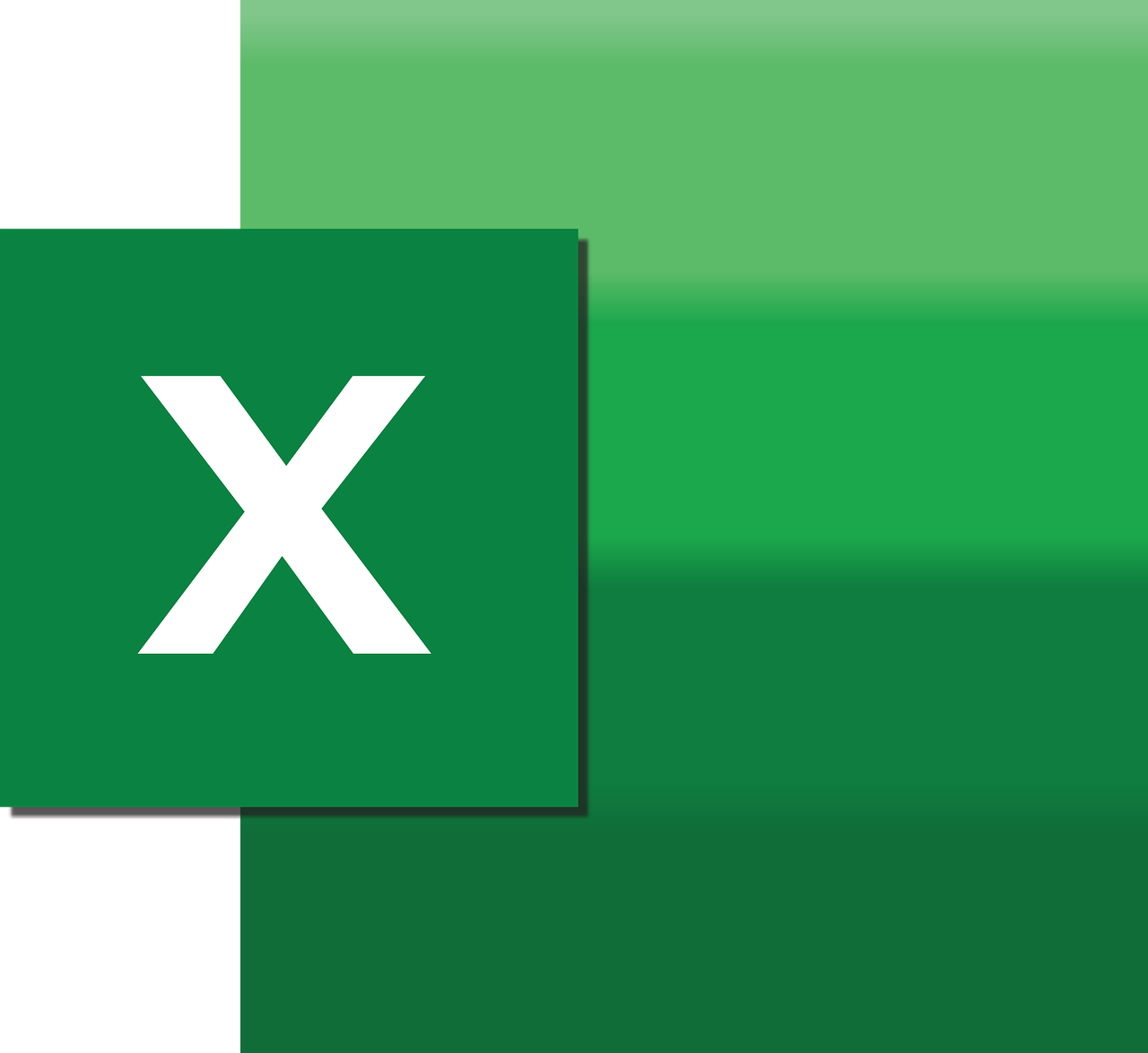“`html
Understanding and Using the ‘ActiveWindow’ Command in Excel VBA
Microsoft Excel VBA (Visual Basic for Applications) offers powerful tools and commands that can significantly enhance your productivity and efficiency. Among these commands, ActiveWindow is a crucial feature that allows you to control and manipulate the active window in Excel. In this blog post, we will dive deep into understanding what ActiveWindow is, how to use it effectively, and provide examples to illustrate its functionality.
What is ‘ActiveWindow’ in Excel VBA?
In Excel VBA, ActiveWindow refers to the currently active window in the Excel application. This is the window that the user is currently interacting with. The ActiveWindow property is part of the Excel Application object and is utilized to access various window-related properties and methods. This can include adjusting window size, position, visibility, and more. By using ActiveWindow, you can automate and customize Excel tasks that involve window manipulation.
How to Use ‘ActiveWindow’ in Excel VBA
To use the ActiveWindow command, you need to be familiar with the basics of Excel VBA. Below are some of the common tasks you can perform using ActiveWindow:
1. Adjusting Window Size and Position
ActiveWindow allows you to modify the size and position of the active Excel window. This can be useful if you need to arrange multiple windows on your screen for better data analysis.
Sub AdjustWindow()
With ActiveWindow
.Top = 50
.Left = 100
.Height = 400
.Width = 600
End With
End Sub
In this example, the AdjustWindow subroutine sets the position of the active window’s top-left corner to 100 pixels from the left and 50 pixels from the top of the screen. It also adjusts the window’s height and width.
2. Toggling Window Visibility
You can use ActiveWindow to toggle the visibility of window elements such as gridlines, headings, and scroll bars.
Sub ToggleGridLines()
ActiveWindow.DisplayGridlines = Not ActiveWindow.DisplayGridlines
End Sub
The ToggleGridLines subroutine switches the display of gridlines on and off. This can be helpful when you want a cleaner view of your worksheet.
3. Freeze Panes
ActiveWindow can also be used to freeze panes, which is useful when working with large datasets that require constant reference to specific rows or columns.
Sub FreezeTopRow()
ActiveWindow.FreezePanes = False
Rows("2:2").Select
ActiveWindow.FreezePanes = True
End Sub
This example shows how to freeze the top row of the active window, allowing you to scroll through the rest of the worksheet while keeping the top row in view.
Practical Examples of ‘ActiveWindow’
Let’s explore some practical scenarios where ActiveWindow can be effectively used:
Scenario 1: Preparing a Dashboard
Suppose you are preparing a financial dashboard in Excel and need to ensure all your windows are neatly arranged for presentation. ActiveWindow can help automate this process by resizing and positioning each window appropriately.
Scenario 2: Data Analysis
When analyzing large datasets, you often need to freeze certain rows or columns to keep headers visible. Using ActiveWindow, you can automate the process of setting up your worksheet for optimal data analysis.
Benefits of Using ‘ActiveWindow’
Utilizing the ActiveWindow command in Excel VBA offers several benefits:
- Efficiency: Automates repetitive tasks, saving time and effort.
- Customization: Allows you to tailor the appearance and functionality of Excel windows to suit your needs.
- Productivity: Enhances productivity by providing quick access to window management features.
Conclusion
The ActiveWindow command in Excel VBA is a powerful tool that provides you with control over the active window’s properties and behavior. Whether you’re adjusting window size, toggling visibility settings, or freezing panes, ActiveWindow offers a flexible solution for managing your Excel experience. By incorporating ActiveWindow into your VBA scripts, you can streamline your workflow and improve your productivity.
For more advanced VBA techniques, you can explore our VBA Advanced Techniques page. Additionally, to expand your knowledge further, consider visiting Excel Campus, a great resource for Excel VBA enthusiasts.
By understanding and leveraging tools like ActiveWindow, you can transform how you interact with Excel and unlock the full potential of this powerful application.
“`