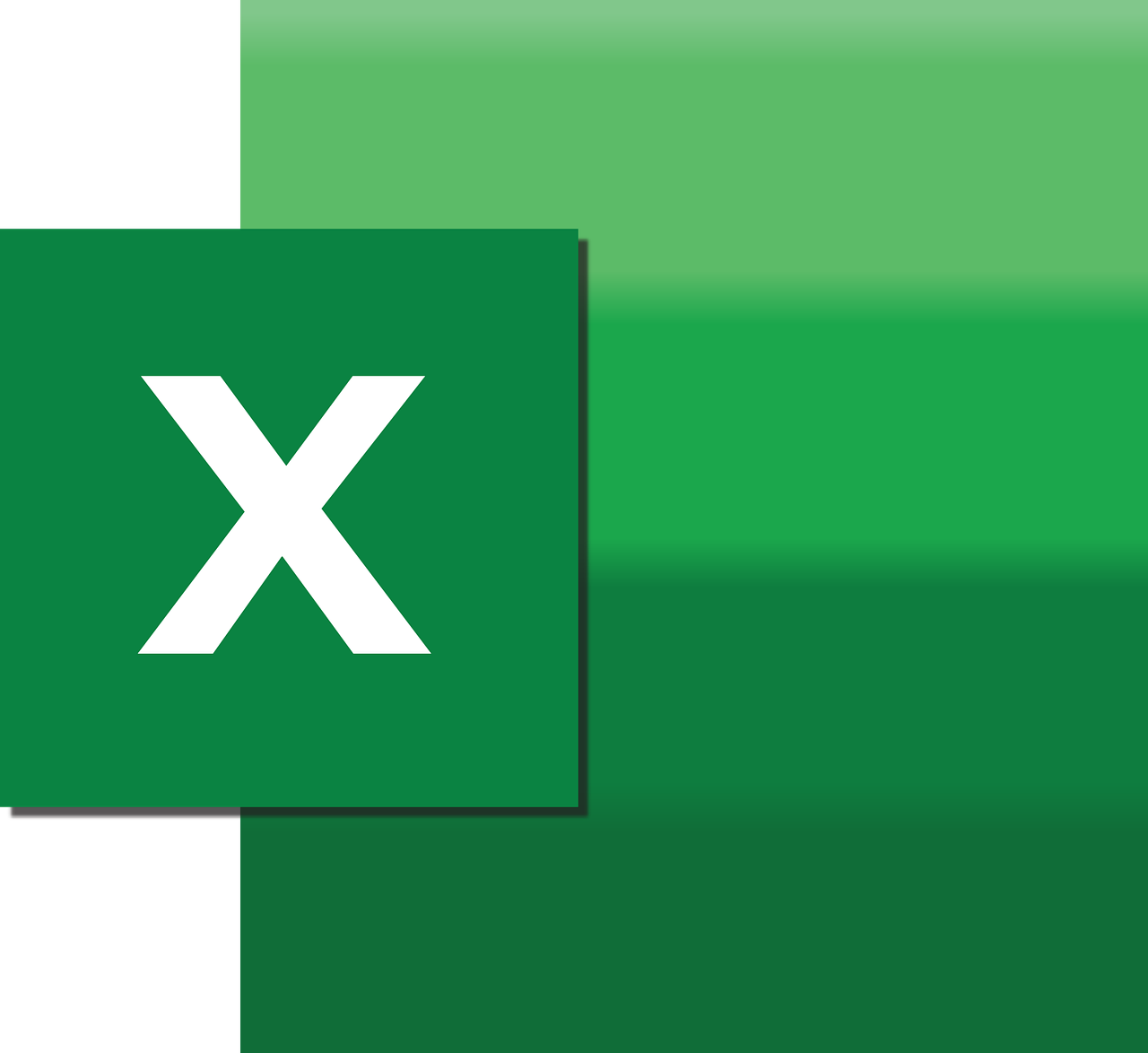“`html
Understanding the ‘Arrange’ Command in Excel VBA
Excel VBA offers a wide array of options for automating tasks, enhancing productivity, and customizing spreadsheets. One of the often overlooked but incredibly useful commands is the ‘Arrange’ command. In this blog post, we’ll explore what the Arrange command does, how to use it, and provide practical examples to help you integrate it into your Excel VBA projects.
What is the ‘Arrange’ Command in Excel VBA?
The Arrange command in Excel VBA is used to organize the windows of open Excel workbooks within the Excel application window. This command is particularly useful when working with multiple workbooks simultaneously, as it can help streamline your workspace by neatly arranging open windows for easier navigation and comparison.
Benefits of Using the Arrange Command
- Improved visibility of multiple workbooks
- Enhanced workflow efficiency
- Quick and easy navigation between workbooks
How to Use the Arrange Command in Excel VBA
To use the Arrange command in Excel VBA, you’ll need to access the Windows object of the Application class. The command allows you to specify how you want the windows to be arranged. Here is the basic syntax:
Sub ArrangeWindows()
Application.Windows.Arrange ArrangeStyle:=xlArrangeStyle
End Sub
The ArrangeStyle parameter allows you to choose the arrangement style. The available options include:
xlArrangeStyleCascade– Cascades the windows.xlArrangeStyleHorizontal– Arranges the windows horizontally.xlArrangeStyleTiled– Tiles the windows.xlArrangeStyleVertical– Arranges the windows vertically.
Example: Arranging Windows Horizontally
Let’s take a look at a practical example of how to arrange windows horizontally using VBA:
Sub ArrangeWindowsHorizontally()
Application.Windows.Arrange ArrangeStyle:=xlArrangeStyleHorizontal
End Sub
In this example, all open Excel windows are arranged side by side in a horizontal layout, making it easy to compare and work with data across multiple sheets.
Practical Examples of Using Arrange Command
Example 1: Tiling Windows for Maximum Efficiency
Sometimes, you need to look at multiple spreadsheets simultaneously. The xlArrangeStyleTiled option ensures all open windows fit within the Excel application window without overlapping.
Sub TileWindows()
Application.Windows.Arrange ArrangeStyle:=xlArrangeStyleTiled
End Sub
Example 2: Cascade Windows for Quick Access
If you prefer a stacked view where you can quickly switch between windows, the cascade arrangement is ideal:
Sub CascadeWindows()
Application.Windows.Arrange ArrangeStyle:=xlArrangeStyleCascade
End Sub
Common Issues and Troubleshooting
While the Arrange command is straightforward, users may encounter issues if windows do not arrange as expected. Here are a few troubleshooting tips:
- Ensure all windows are open before calling the Arrange command.
- Check for any hidden windows that might interfere with arrangement.
- Verify that Excel is not in full-screen mode, which can affect window arrangement.
Enhancing Your Excel VBA Skills
Mastering Excel VBA commands like Arrange can significantly boost your productivity. If you’re interested in learning more about Excel VBA, consider exploring the official Microsoft Excel VBA documentation for comprehensive guides and references.
Additionally, you might find our post on Excel VBA Automation Tips helpful for discovering more ways to automate tasks and improve efficiency.
Conclusion
The ‘Arrange’ command in Excel VBA is a simple yet powerful tool for managing multiple workbooks. Whether you need to view data side by side or quickly switch between sheets, this command can help you create a more efficient and organized workspace. By understanding and utilizing the Arrange command, you can take another step towards becoming an Excel VBA power user.
We hope this guide has provided you with valuable insights into the Arrange command. For further reading and updates on Excel VBA, don’t forget to subscribe to our newsletter and check out our blog for more expert tips and tutorials.
“`