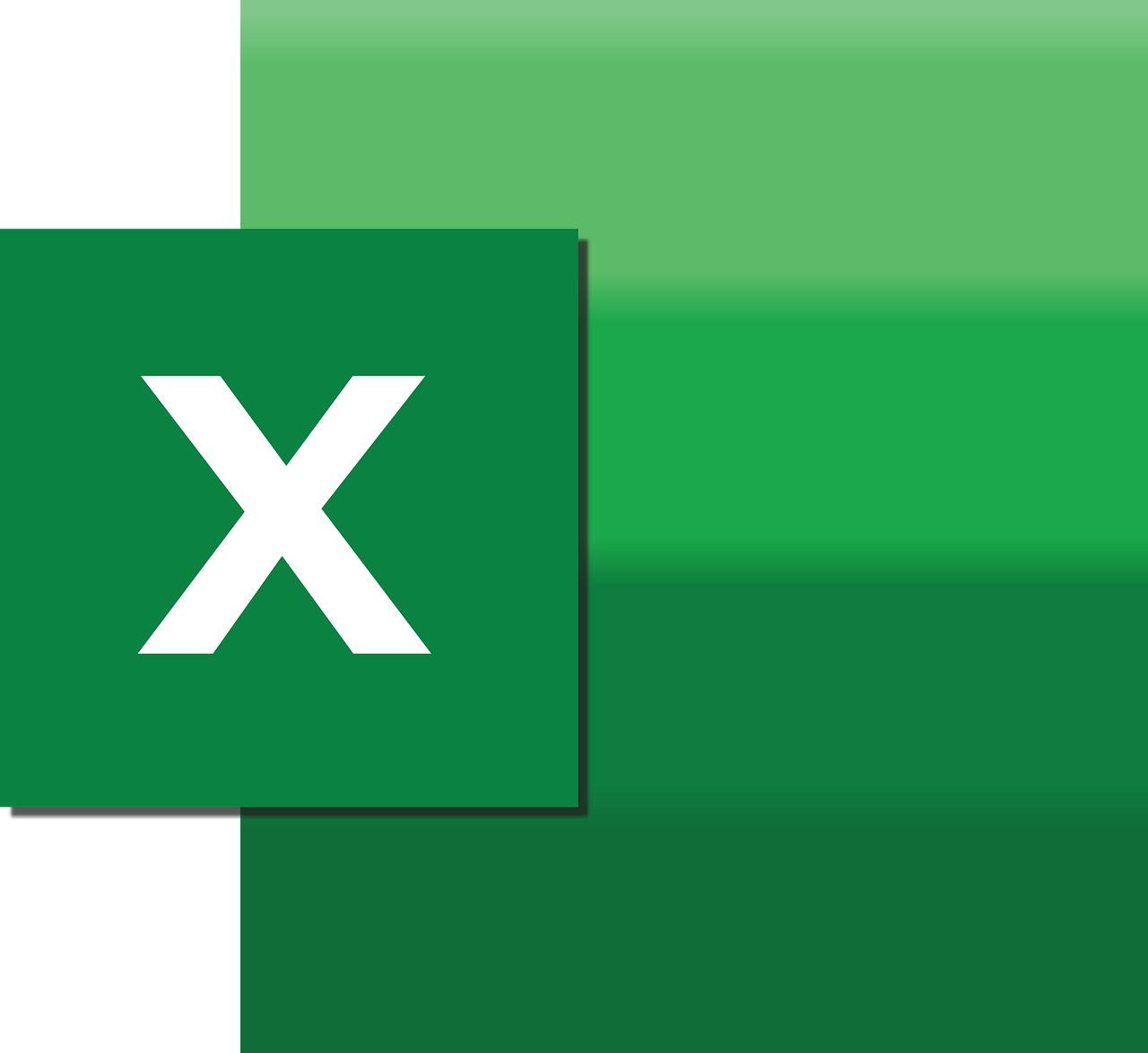“`html
Understanding the ‘Append’ Command in Excel VBA
Excel VBA (Visual Basic for Applications) is a powerful tool that can enhance your efficiency by automating tasks in Excel. One of the key functionalities of VBA is the ability to manipulate data efficiently. Among the various commands available in VBA, the ‘Append’ command stands out for its ability to add data to existing datasets seamlessly. In this blog post, we will explore the ‘Append’ command, understand its usage, and provide examples to illustrate its application.
What is the ‘Append’ Command in Excel VBA?
The ‘Append’ command in Excel VBA is used to add data to an existing range or dataset. This command is particularly useful when you need to build upon existing data without overwriting it. Unlike the ‘Copy’ or ‘Paste’ commands, which replace data, ‘Append’ ensures that new data is added to the end of the current dataset, preserving the original information.
How to Use the ‘Append’ Command
Using the ‘Append’ command in Excel VBA involves a few simple steps. Below, we outline the basic syntax and usage of the ‘Append’ command:
Basic Syntax
Sub AppendData()
Dim ws As Worksheet
Dim lastRow As Long
' Set the worksheet
Set ws = ThisWorkbook.Sheets("Sheet1")
' Find the last row with data
lastRow = ws.Cells(ws.Rows.Count, "A").End(xlUp).Row
' Append new data
ws.Cells(lastRow + 1, 1).Value = "New Data"
End Sub
In this example, we first define the worksheet and find the last row with data in column A. The new data is then appended in the subsequent row without overwriting the existing information.
Parameters Explained
- Worksheet Selection: The worksheet where you want to append data must be specified. In the example, we’ve used
ThisWorkbook.Sheets("Sheet1"). - Finding the Last Row: The
End(xlUp).Rowmethod is used to find the last row containing data in a specific column. This is crucial for determining where to append the new data. - Appending Data: By specifying
ws.Cells(lastRow + 1, 1).Value, we place the new data in the next available row.
Examples of ‘Append’ Command in Action
To better understand the application of the ‘Append’ command, let’s explore a few practical examples:
Example 1: Appending Multiple Rows
Sub AppendMultipleRows()
Dim ws As Worksheet
Dim lastRow As Long
Dim data As Variant
Dim i As Integer
' Data to append
data = Array("Data1", "Data2", "Data3")
' Set the worksheet
Set ws = ThisWorkbook.Sheets("Sheet1")
' Find the last row with data
lastRow = ws.Cells(ws.Rows.Count, "A").End(xlUp).Row
' Append each item in the array
For i = LBound(data) To UBound(data)
ws.Cells(lastRow + 1 + i, 1).Value = data(i)
Next i
End Sub
In this example, we append multiple rows of data from an array to the worksheet. This is useful for adding bulk data efficiently.
Example 2: Appending Data from Another Sheet
Sub AppendFromAnotherSheet()
Dim wsSource As Worksheet
Dim wsDest As Worksheet
Dim lastRowDest As Long
Dim lastRowSource As Long
Dim i As Long
' Set the source and destination worksheets
Set wsSource = ThisWorkbook.Sheets("SourceSheet")
Set wsDest = ThisWorkbook.Sheets("DestinationSheet")
' Find the last row in the source and destination
lastRowSource = wsSource.Cells(wsSource.Rows.Count, "A").End(xlUp).Row
lastRowDest = wsDest.Cells(wsDest.Rows.Count, "A").End(xlUp).Row
' Append data from source to destination
For i = 1 To lastRowSource
wsDest.Cells(lastRowDest + i, 1).Value = wsSource.Cells(i, 1).Value
Next i
End Sub
This example demonstrates how to append data from a source sheet to a destination sheet. This is particularly useful when consolidating data from multiple sheets.
Best Practices for Using ‘Append’ Command
When using the ‘Append’ command in Excel VBA, consider the following best practices:
- Data Validation: Before appending data, ensure that it is valid and free of errors to maintain data integrity.
- Backup: Always create a backup of your data before running scripts that modify it, including appending data.
- Clear Comments: Include comments in your VBA code to make it easier for others (or yourself) to understand the logic and flow of the script.
Conclusion
The ‘Append’ command in Excel VBA is a powerful tool for adding data to existing datasets without the risk of overwriting. By understanding its syntax and application, you can enhance your data management capabilities in Excel, making processes more efficient and reliable. Whether you’re appending a single row or consolidating data from multiple sheets, the ‘Append’ command is an essential part of any Excel VBA toolkit.
For more information on Excel VBA commands, consider exploring the official Microsoft Excel documentation or visiting our advanced Excel VBA guide for more tips and tricks.
“`