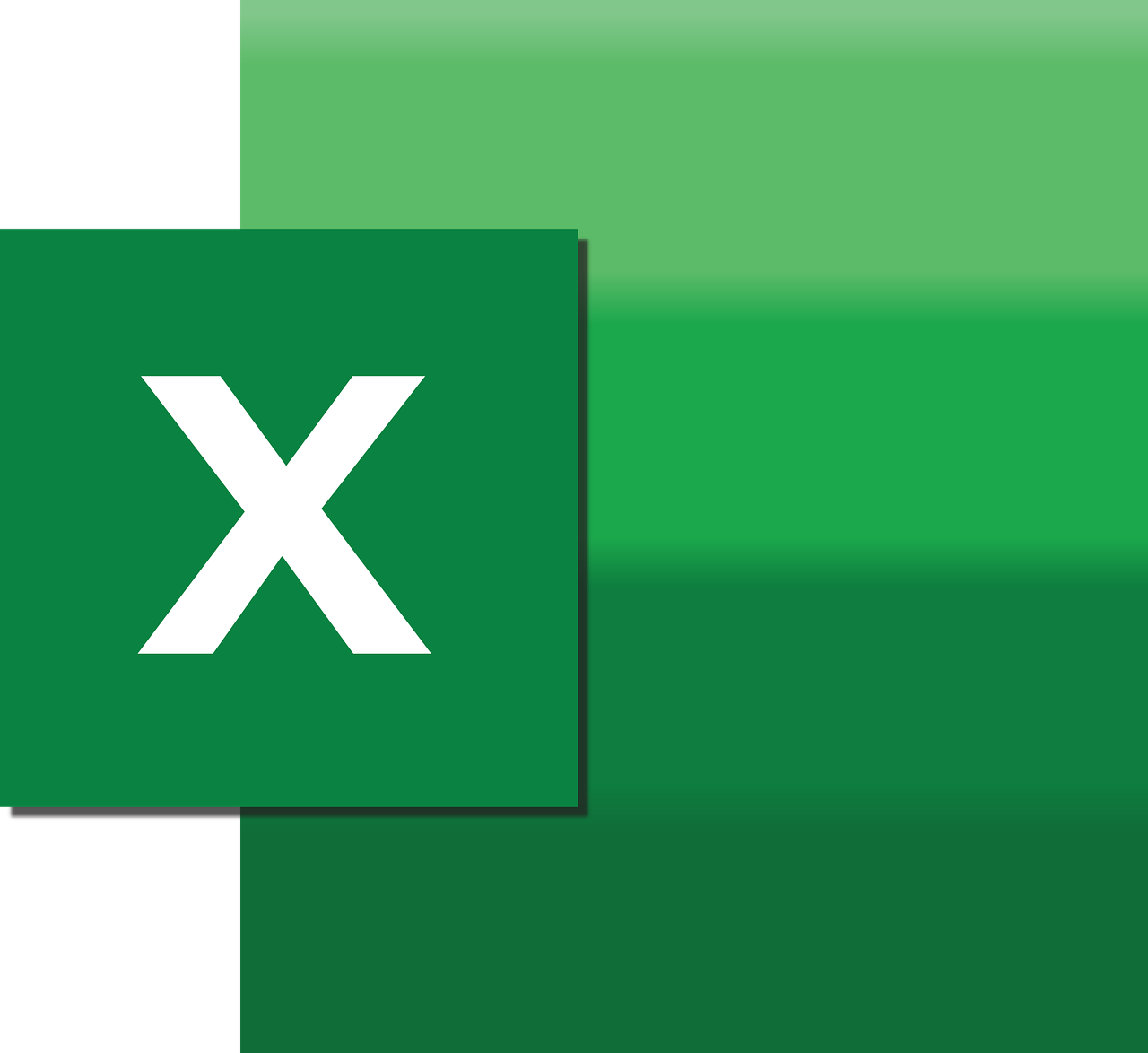“`html
Mastering the ‘ApplyStyle’ Command in Excel VBA
Excel VBA is a powerful tool that allows users to automate tasks and customize Excel to suit their needs. Among its many features, the ApplyStyle command stands out for its ability to enhance the visual presentation of data. In this comprehensive guide, we’ll delve into the basics of the ApplyStyle command, explore its usage, and provide detailed examples to help you harness its potential.
Understanding the Basics of ApplyStyle in Excel VBA
The ApplyStyle method in Excel VBA is primarily used to apply a predefined style to a range of cells. Styles in Excel can include a variety of formatting options such as font size, color, border, and cell shading. This command is particularly useful when you want to maintain consistency across your Excel sheets or when you need to standardize the presentation of data.
Why Use ApplyStyle?
Using ApplyStyle can drastically reduce the time spent on formatting tasks. It helps in maintaining uniformity, which is especially beneficial in professional settings where presentation matters. Moreover, it simplifies the process of updating styles since any change in the style definition will automatically reflect in all cells where the style has been applied.
How to Use ApplyStyle in Excel VBA
Before diving into examples, it’s essential to understand the syntax and usage of the ApplyStyle method. The general syntax is:
Range.ApplyStyle(StyleName)
Here, Range refers to the cell range you want to format, and StyleName is the name of the style you wish to apply.
Steps to Apply a Style
- Create or identify a style in Excel that you wish to use.
- Use the ApplyStyle function within a VBA macro to apply this style to your desired cell range.
Example: Applying a Predefined Style to a Range
Let’s walk through an example where we apply a predefined style to a range of cells.
Sub ApplyCustomStyle()
Dim rng As Range
Set rng = Worksheets("Sheet1").Range("A1:D10")
rng.ApplyStyle "MyCustomStyle"
End Sub
In this example, the macro applies a style named “MyCustomStyle” to the cell range A1:D10 on Sheet1.
Creating and Managing Styles in Excel
Before you can use a style in VBA, it must exist in your workbook. Excel allows you to create custom styles that can include various elements like font, border, and fill colors.
Creating a Custom Style
- Go to the Home tab in Excel.
- In the Styles group, click on “Cell Styles”.
- Select “New Cell Style” and customize your preferences.
- Name your style and save it.
Once created, this style can be referenced in your VBA code using the ApplyStyle method.
Advanced Usage of ApplyStyle
For more advanced users, ApplyStyle can be used in conjunction with conditional statements and loops to apply styles dynamically based on certain criteria.
Example: Conditional Styling Based on Cell Values
Below is an example where the style is applied based on the value of the cell:
Sub ConditionalApplyStyle()
Dim rng As Range
Dim cell As Range
Set rng = Worksheets("Sheet1").Range("A1:A10")
For Each cell In rng
If cell.Value > 100 Then
cell.ApplyStyle "HighValueStyle"
End If
Next cell
End Sub
In this case, the macro checks each cell in the range A1:A10 and applies the “HighValueStyle” if the cell value exceeds 100.
Conclusion
Mastering the ApplyStyle command in Excel VBA can significantly enhance your productivity by automating the styling process of your Excel sheets. Whether you are just getting started or looking to refine your skills, understanding how to effectively use ApplyStyle will undoubtedly be a valuable addition to your Excel toolkit.
For further reading on Excel VBA capabilities, consider exploring the official Microsoft VBA Documentation for a more in-depth look at Excel VBA programming.
Additionally, if you’re interested in learning how to automate more Excel processes, check out our detailed guide on Excel VBA Macros to expand your VBA skills.
“`