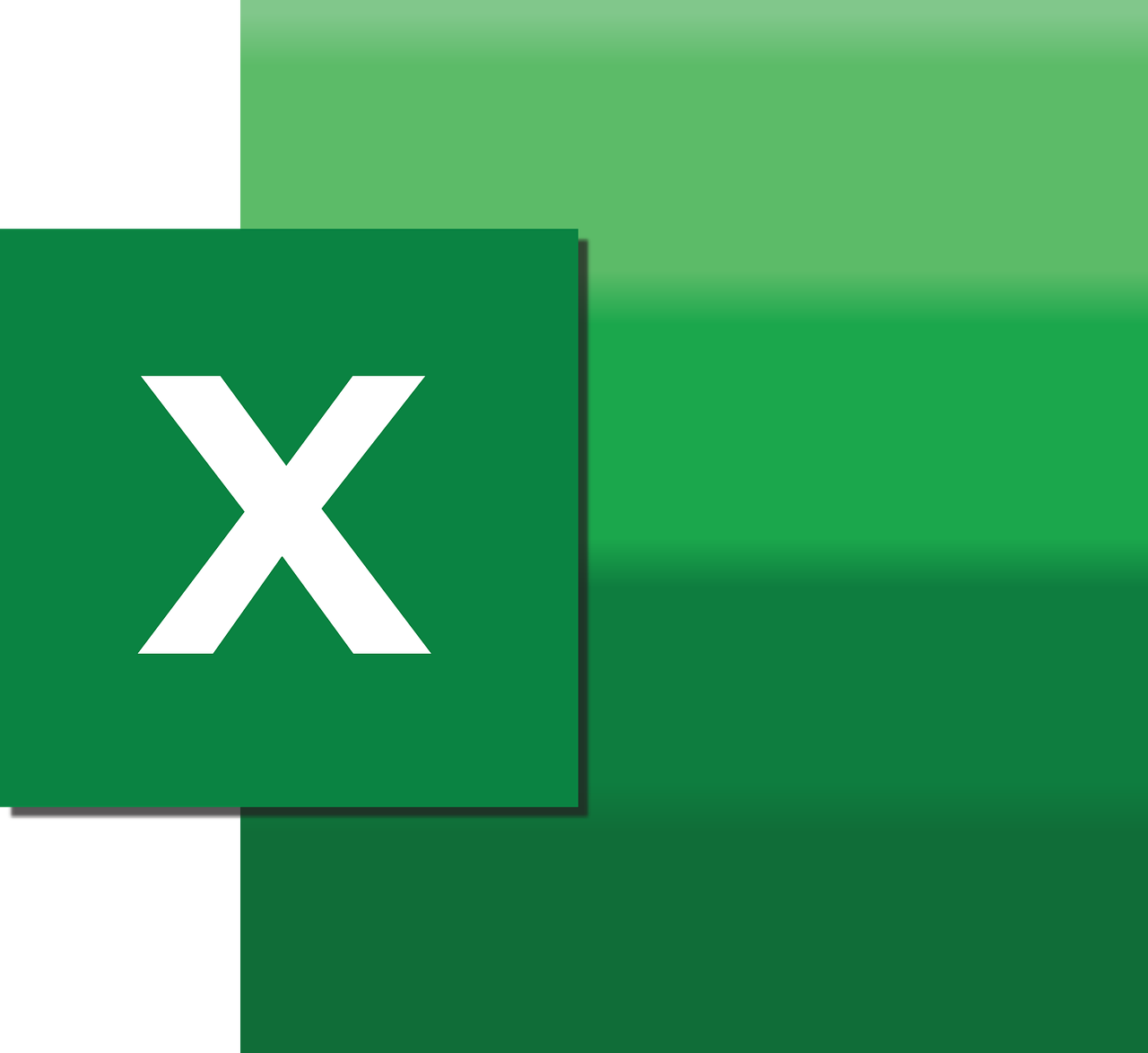“`html
Understanding the Excel VBA ApplyStyle Command
In the world of Excel automation, VBA (Visual Basic for Applications) stands out as a powerful tool for customizing and enhancing spreadsheet capabilities. One particularly useful feature of VBA is the ApplyStyle command, a method that allows users to apply predefined styles to cells, ranges, or even entire worksheets. This blog post will delve into the basics of ApplyStyle, its usage, and provide practical examples to help you harness its power effectively.
What is ApplyStyle in VBA?
The ApplyStyle command in Excel VBA is used to apply a predefined style to a cell or range of cells. Excel styles are a set of formatting options, such as font size, color, fill color, and border, that can be applied to cells to enhance their appearance and readability. By using ApplyStyle, you can ensure consistency across your worksheets and make your data more visually appealing.
Benefits of Using ApplyStyle
- Consistency: Applying styles ensures a uniform look across your spreadsheet, making it easier to read and understand.
- Efficiency: With VBA, styles can be applied quickly and automatically, saving you time on repetitive formatting tasks.
- Professional Appearance: Well-styled spreadsheets convey professionalism and attention to detail, which can be important in business settings.
How to Use ApplyStyle in Excel VBA
Using the ApplyStyle method in VBA is straightforward. To get started, you need to have a style already defined in your Excel workbook. You can create new styles by going to the ‘Home’ tab, clicking on ‘Cell Styles’, and then selecting ‘New Cell Style’. Once your style is ready, you can apply it using VBA.
Basic Syntax of ApplyStyle
The syntax for using ApplyStyle is as follows:
Range("YourRange").Style = "YourStyleName"
Here, YourRange is the cell or range you want to apply the style to, and YourStyleName is the name of the style you wish to use.
Example: Applying a Style to a Range
Consider a scenario where you have a style named “MyCustomStyle” and you want to apply it to the range A1:A10. Here’s how you can do it:
Sub ApplyCustomStyle()
Range("A1:A10").Style = "MyCustomStyle"
End Sub
This simple subroutine will apply the “MyCustomStyle” to the specified range, instantly changing its appearance based on the style’s predefined settings.
Advanced Usage: Conditional Style Application
In some cases, you might want to apply styles conditionally. For instance, you may want to highlight all cells with a value greater than 100. This can be achieved by combining VBA loops and conditional statements with ApplyStyle.
Example: Conditional Formatting with ApplyStyle
Here’s an example that applies a style named “HighValue” to cells in the range B1:B20 that have values greater than 100:
Sub ConditionalApplyStyle()
Dim cell As Range
For Each cell In Range("B1:B20")
If cell.Value > 100 Then
cell.Style = "HighValue"
End If
Next cell
End Sub
This script iterates through each cell in the specified range, checks if the cell’s value is greater than 100, and then applies the “HighValue” style accordingly.
Exploring Excel VBA: Further Learning
While ApplyStyle is a fantastic tool for enhancing your Excel sheets, there are countless other VBA features and methods to explore. If you’re interested in diving deeper into VBA, consider checking out resources like Microsoft’s official VBA documentation or online courses that offer comprehensive VBA training.
Internal Learning Resources
Don’t forget to explore our Excel VBA tutorial series for more tips and tricks to elevate your Excel automation skills.
Conclusion
Excel VBA’s ApplyStyle method is a powerful yet simple way to add polish to your spreadsheets. By automating style application, you can save time and ensure your data is presented consistently and professionally. Whether you’re formatting financial reports or preparing data for presentations, mastering ApplyStyle will prove to be a valuable skill in your Excel toolkit. Keep exploring and experimenting with VBA to unlock even more possibilities in Excel automation.
“`