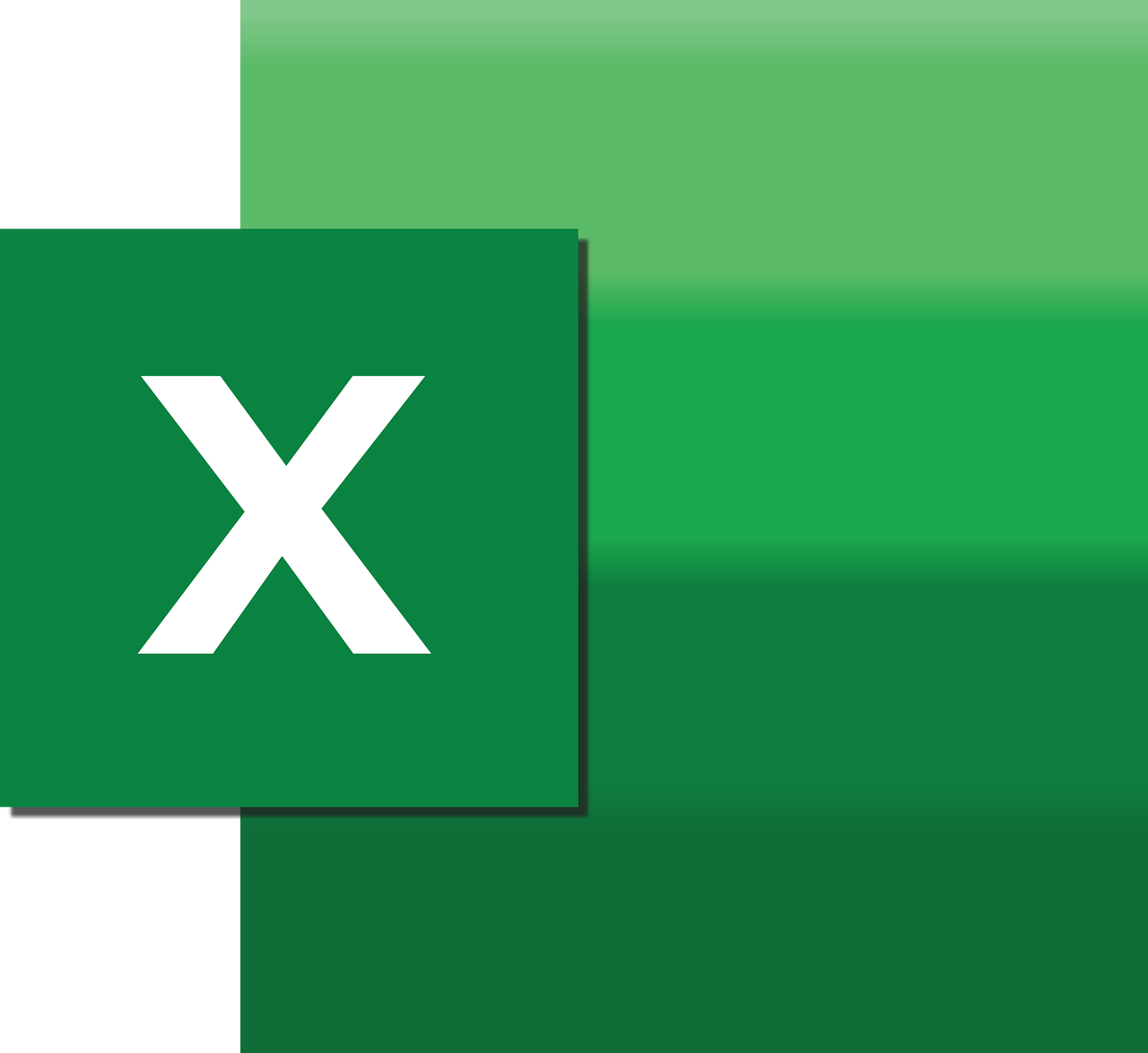“`html
Mastering Excel VBA: A Guide to Using the ‘AllowFiltering’ Command
When working with Excel, filtering is an essential tool for data analysis and presentation. Yet, when it comes to automating tasks with VBA, many users overlook the potential of the ‘AllowFiltering’ command. This powerful feature can save you time and enhance the way you handle large datasets. In this blog post, we’ll explore what ‘AllowFiltering’ is, how to use it effectively, and provide practical examples to demonstrate its utility.
Understanding ‘AllowFiltering’ in Excel VBA
The ‘AllowFiltering’ property in Excel VBA is a simple yet powerful command that determines whether filtering is enabled on a worksheet. Filtering allows you to hide non-relevant data and focus on specific information within a dataset. By using VBA to control filtering, you gain more flexibility and automation in your workflow.
Why Use ‘AllowFiltering’?
While Excel provides built-in filtering options, using VBA to manage filters offers several benefits:
- Automation: Automate repetitive tasks to improve efficiency.
- Precision: Apply complex filtering criteria that might be cumbersome manually.
- Control: Manage multiple sheets and their filters through a single script.
How to Use ‘AllowFiltering’
Implementing ‘AllowFiltering’ in your VBA scripts is straightforward. It involves setting the property to True or False to allow or disallow filtering on a worksheet.
Basic Usage
Let’s dive into a simple example to illustrate how ‘AllowFiltering’ can be used in VBA:
Sub EnableFiltering()
Dim ws As Worksheet
Set ws = ThisWorkbook.Sheets("Sheet1")
' Enable filtering on the worksheet
ws.EnableAutoFilter = True
' Allow filtering on the entire sheet
ws.AutoFilterMode = True
End Sub
In this example, we first define a worksheet variable ws and set it to a specific sheet (‘Sheet1’). We then enable auto-filtering by setting EnableAutoFilter to True. Finally, we ensure that the filter mode is active by setting AutoFilterMode to True.
Disabling Filtering
There might be scenarios where you need to disable filtering. This can be achieved by setting the AllowFiltering property to False:
Sub DisableFiltering()
Dim ws As Worksheet
Set ws = ThisWorkbook.Sheets("Sheet1")
' Disable filtering on the worksheet
ws.AutoFilterMode = False
End Sub
By running the above script, all filters on ‘Sheet1’ will be removed, and the ability to filter will be disabled.
Advanced Examples of ‘AllowFiltering’
Now that we understand the basics, let’s look at more advanced examples where ‘AllowFiltering’ is combined with other VBA functions.
Applying Conditional Filters
Suppose you have a dataset where you want to filter based on a specific condition, like displaying only rows where the sales amount exceeds $1000:
Sub FilterSalesAboveThreshold()
Dim ws As Worksheet
Set ws = ThisWorkbook.Sheets("SalesData")
' Enable filtering
ws.EnableAutoFilter = True
' Apply filter to show only sales above $1000
ws.Range("A1").AutoFilter Field:=2, Criteria1:=">1000"
End Sub
In this example, we target a worksheet named ‘SalesData’ and apply a filter to the second column (Field:=2) to show only records with a value greater than 1000.
Best Practices for Using ‘AllowFiltering’
To maximize the efficiency of ‘AllowFiltering’, consider these best practices:
- Plan Your Filters: Before writing your script, determine which columns need filtering and the criteria.
- Test Your Scripts: Always test your VBA code on a sample dataset to ensure it behaves as expected.
- Combine with Other Functions: Use ‘AllowFiltering’ with other VBA functions for more complex automation tasks, such as combining it with loops or conditional statements.
Conclusion
The ‘AllowFiltering’ command in Excel VBA is a powerful feature that can significantly enhance your data management capabilities. By automating filtering processes, you save time and reduce the risk of manual errors. Whether you are handling large datasets or need to apply complex filtering criteria, ‘AllowFiltering’ offers a flexible solution.
For further learning, consider exploring other VBA functionalities that can complement ‘AllowFiltering’. Check out our post on Excel VBA Automation for more tips on automating Excel tasks. Additionally, Microsoft’s official VBA documentation provides a comprehensive guide to all VBA properties and methods.
By mastering ‘AllowFiltering’, you can transform how you interact with Excel, making your data processing tasks more efficient and effective.
“`