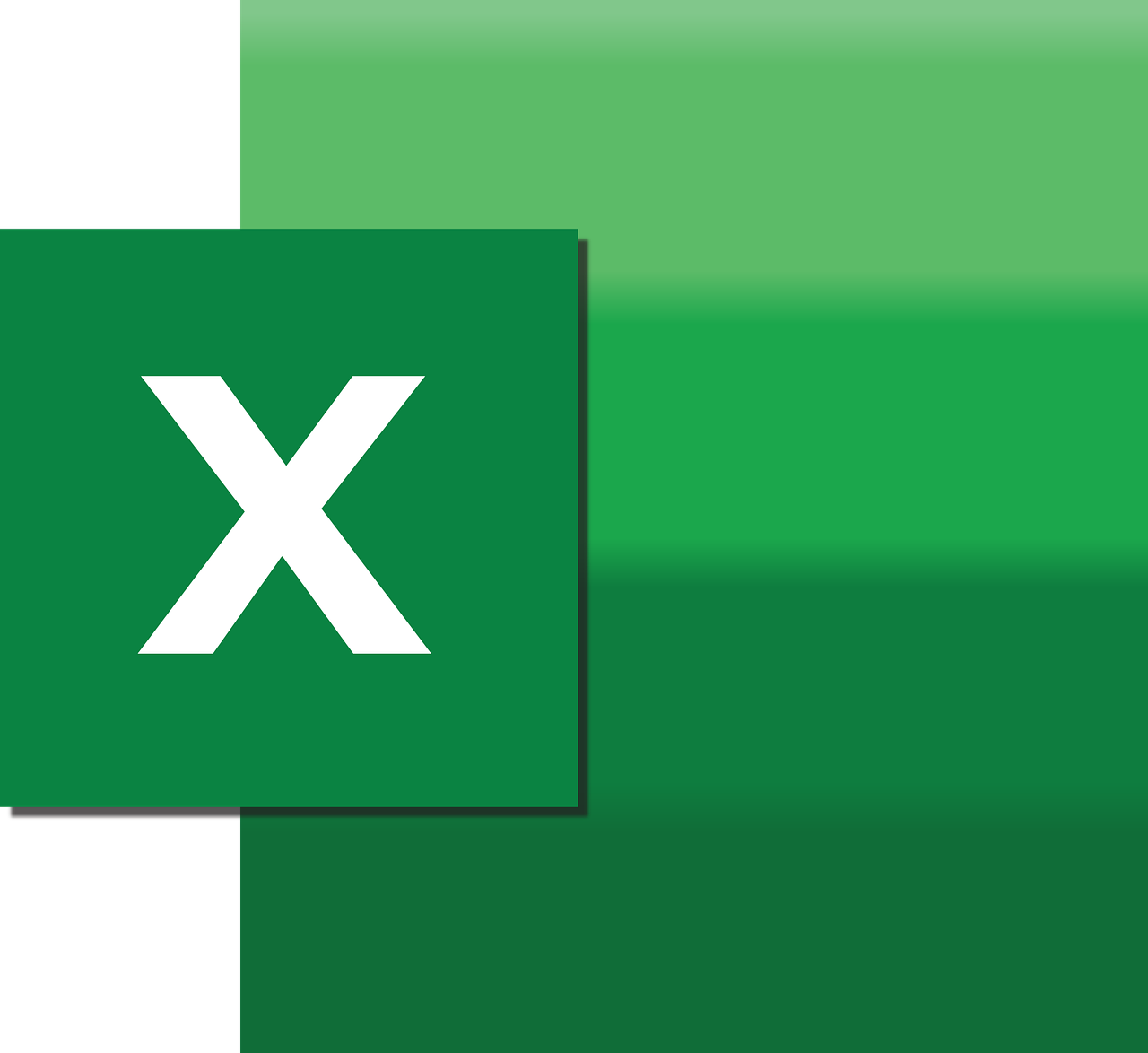“`html
Understanding and Utilizing the AllowUserToResizeColumns Command in Excel VBA
Excel VBA (Visual Basic for Applications) is a powerful tool that allows users to automate tasks in Excel, enhancing productivity and efficiency. One of the many commands available in VBA is AllowUserToResizeColumns. This command provides control over whether users can resize columns in Excel worksheets, which can be crucial for maintaining the integrity of your data presentation. In this blog post, we’ll delve into the details of the AllowUserToResizeColumns command, understand its usage, and explore practical examples that demonstrate its functionality.
What is AllowUserToResizeColumns?
The AllowUserToResizeColumns property is a member of the Worksheet object in Excel VBA. When set to True, it allows users to resize columns manually. Conversely, setting it to False restricts users from altering the column widths. This feature is particularly useful when you want to maintain a specific layout or presentation of your data, ensuring that users cannot inadvertently disrupt your carefully planned design.
How to Use AllowUserToResizeColumns
Incorporating the AllowUserToResizeColumns command in your VBA code is straightforward. Here is a step-by-step guide on how to use this property:
Step 1: Access the VBA Editor
To begin, you’ll need to open the VBA editor in Excel. You can do this by pressing Alt + F11 on your keyboard. This shortcut opens the editor where you can write and edit your VBA code.
Step 2: Insert a Module
Once inside the VBA editor, you need to insert a new module where you’ll write your code. Click on Insert in the menu, then select Module.
Step 3: Write the VBA Code
Now, you can write the VBA code that utilizes the AllowUserToResizeColumns property. Here’s a simple example:
Sub ToggleColumnResize()
Dim ws As Worksheet
Set ws = ThisWorkbook.Sheets("Sheet1")
' Toggle the AllowUserToResizeColumns property
ws.Protection.AllowUserToResizeColumns = Not ws.Protection.AllowUserToResizeColumns
' Notify the user
If ws.Protection.AllowUserToResizeColumns Then
MsgBox "Users can now resize columns."
Else
MsgBox "Users cannot resize columns anymore."
End If
End Sub
In this example, we first define a worksheet object ws and set it to “Sheet1”. The AllowUserToResizeColumns property is toggled between True and False, allowing or disallowing users to resize columns as needed. A message box then informs the user of the current state.
Practical Example: Protecting a Worksheet
In many scenarios, you may want to protect a worksheet to prevent users from altering its structure inadvertently. Here’s how you can protect a worksheet while allowing users to resize columns:
Sub ProtectSheetWithResize()
Dim ws As Worksheet
Set ws = ThisWorkbook.Sheets("Sheet1")
' Protect the worksheet, allowing column resizing
ws.Protect Password:="yourpassword", AllowFormattingColumns:=True
' Set AllowUserToResizeColumns to True
ws.Protection.AllowUserToResizeColumns = True
MsgBox "Worksheet protected. Users can resize columns."
End Sub
In this script, the worksheet is protected with a password, while still permitting users to resize columns. The AllowFormattingColumns parameter in the Protect method enables column resizing, complementing the AllowUserToResizeColumns property.
Best Practices for Using AllowUserToResizeColumns
Here are some best practices to consider when using the AllowUserToResizeColumns property:
- Plan Your Layout: Before disabling column resizing, ensure your data and layout are final. This prevents the need for frequent adjustments.
- User Communication: Clearly communicate to users that column resizing is restricted. Use message boxes or documentation to explain the reasoning behind this decision.
- Use Password Protection: When protecting a worksheet, always use a strong password and store it securely to prevent unauthorized modifications.
- Test Your Code: Before deploying your VBA code, test it thoroughly to ensure it behaves as expected and doesn’t interfere with other functionalities.
Conclusion
The AllowUserToResizeColumns command in Excel VBA is a valuable tool for managing how users interact with your Excel worksheets. By understanding its functionality and implementing it effectively, you can maintain control over your data presentation while providing flexibility where needed. Whether you’re protecting a worksheet or simply refining your data layout, this command offers a simple yet powerful solution.
For more advanced Excel techniques, consider exploring other VBA commands and properties. Additionally, Microsoft’s official Excel VBA documentation provides comprehensive resources for further learning.
For a broader understanding of Excel functionalities, check out our previous post on advanced Excel formulas.
“`