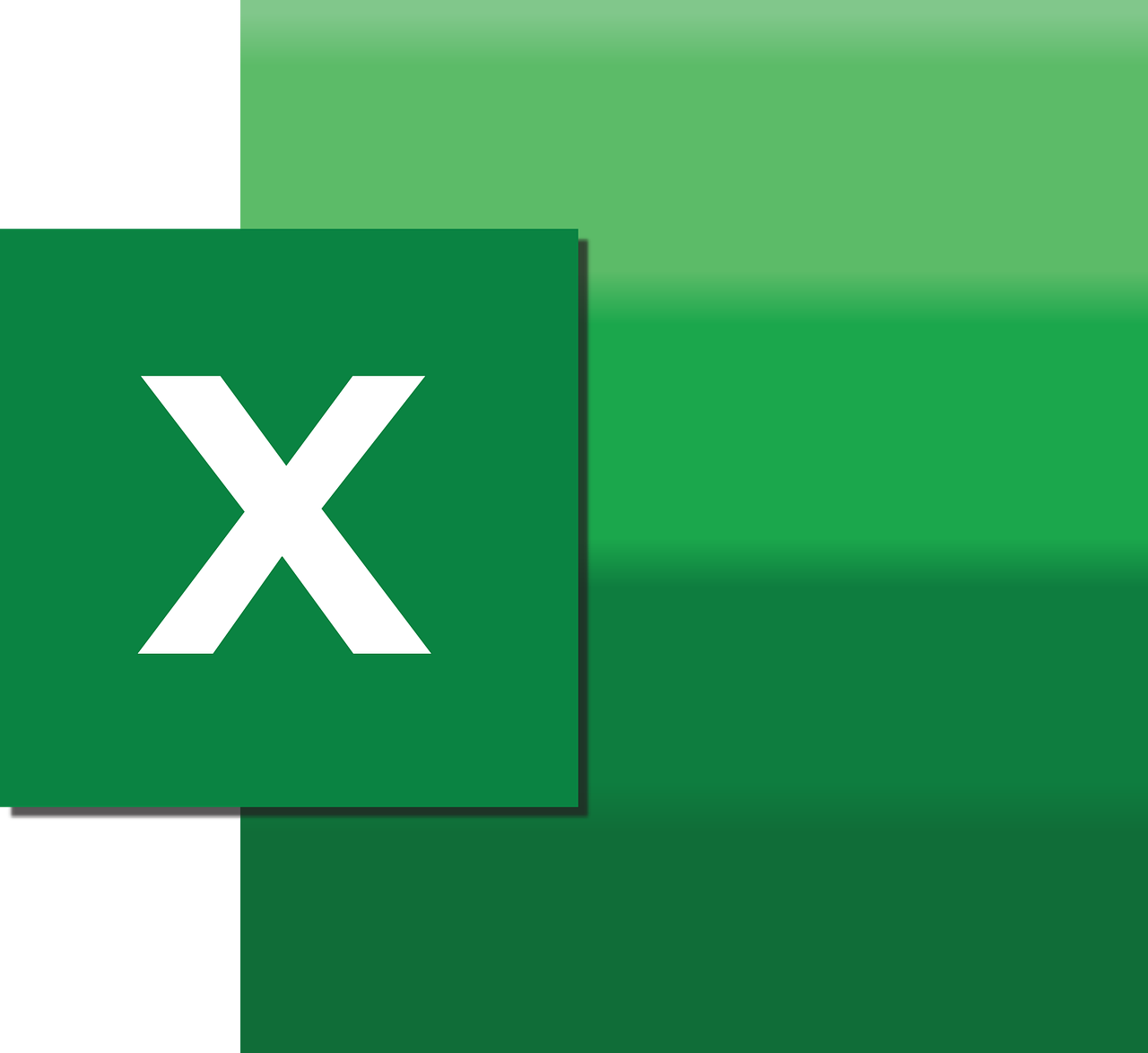“`html
Understanding the Application.StatusBar in Excel VBA
As an Excel VBA developer, optimizing user experience by providing real-time updates and interactions is crucial. One of the most effective ways to keep users informed about the progress of their tasks in Excel is through the Application.StatusBar. This post will guide you through the basics, usage, and examples of this powerful feature, enhancing your VBA projects with practical insights.
What is Application.StatusBar?
The Application.StatusBar is a property in Excel VBA that allows developers to display information in the Excel status bar, located at the bottom of the Excel window. This feature is particularly useful for providing feedback or updates to users during the execution of VBA macros. By customizing the status bar, developers can inform users of the current status or progress of a running macro, making it a valuable tool for enhancing user interaction.
How to Use Application.StatusBar
Using the Application.StatusBar is straightforward. You simply need to assign a string value to the StatusBar property of the Application object. Here’s a simple example to set a custom message:
Sub SetStatusBarMessage()
' Set a custom status bar message
Application.StatusBar = "Processing data, please wait..."
End Sub
To clear the status bar message and return it to its default state, you can set the StatusBar property to False:
Sub ClearStatusBarMessage()
' Clear the status bar message
Application.StatusBar = False
End Sub
Using Application.StatusBar in Loops
The Application.StatusBar is particularly beneficial in scenarios where loops or lengthy operations are involved. By updating the status bar within a loop, users can be informed about the progress of the operation. Here’s an example of how to implement this:
Sub ShowProgressInStatusBar()
Dim i As Integer
Dim total As Integer
total = 100
For i = 1 To total
' Simulate a time-consuming task
Application.Wait Now + TimeValue("00:00:01")
' Update the status bar with progress
Application.StatusBar = "Processing: " & i & " of " & total & " completed"
Next i
' Clear the status bar after completion
Application.StatusBar = False
End Sub
Best Practices for Using Application.StatusBar
While the Application.StatusBar is a useful tool, there are best practices to ensure it enhances user experience without causing confusion:
- Clear the Status Bar: Always reset the status bar to its default state after your code execution is complete to avoid leaving stale messages.
- Use Meaningful Messages: Ensure that the messages displayed are clear and provide useful information about the process taking place.
- Consider User Experience: Avoid overloading the user with too many updates in a short time span as it can be distracting.
Conclusion
The Application.StatusBar property in Excel VBA is a simple yet powerful feature that enhances user interaction by providing real-time feedback during macro execution. By effectively utilizing the status bar, you can improve the usability of your applications and keep users informed about important processes. Whether updating users on the progress of a data-heavy operation or simply providing confirmation that a task is in progress, the status bar is an invaluable tool in your VBA toolkit.
Learn More
For further reading on enhancing user experience in Excel VBA, check out our tips for creating effective UserForms in VBA. Additionally, the official Microsoft Documentation provides comprehensive insights into Excel VBA’s capabilities.
“`